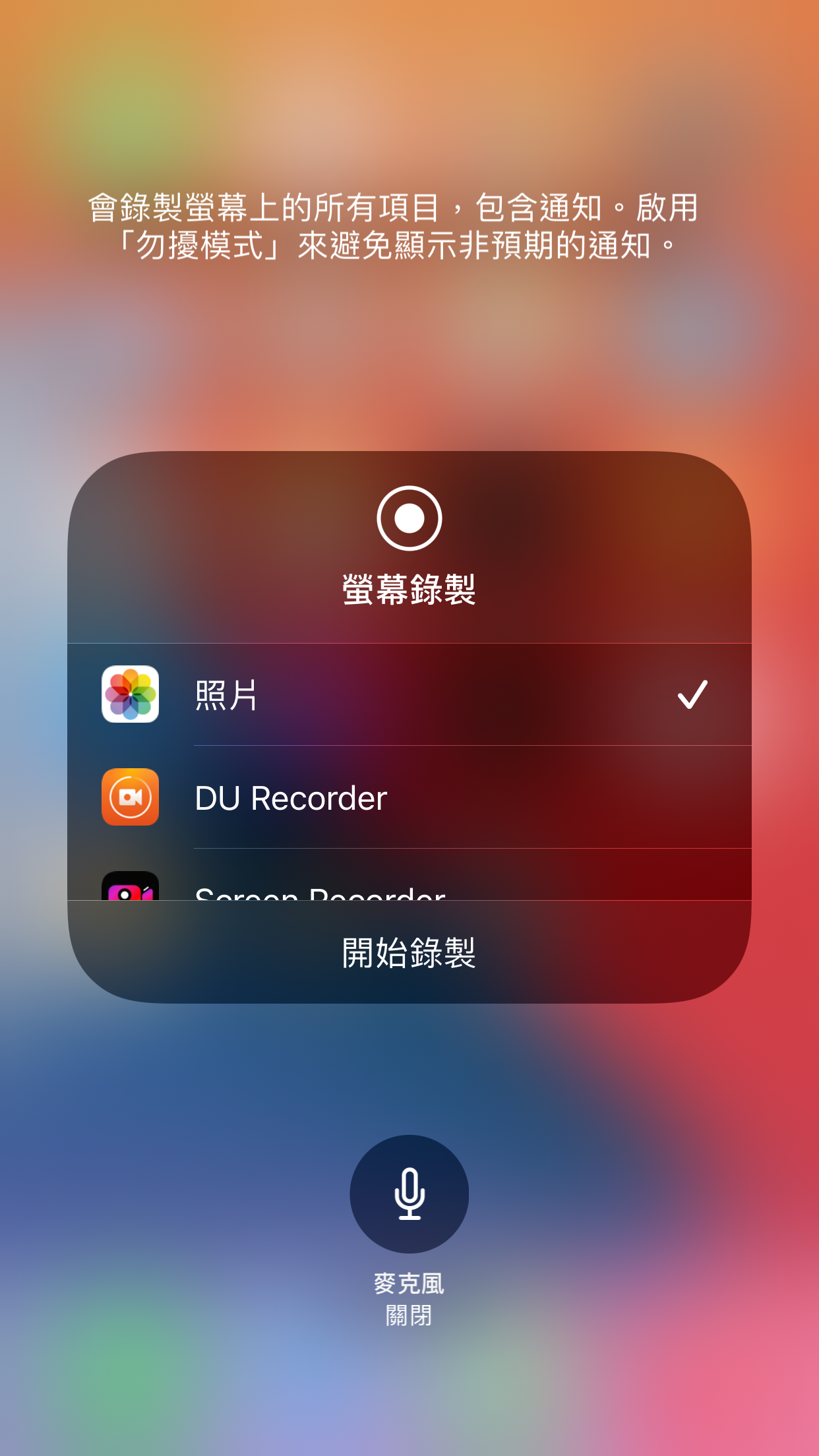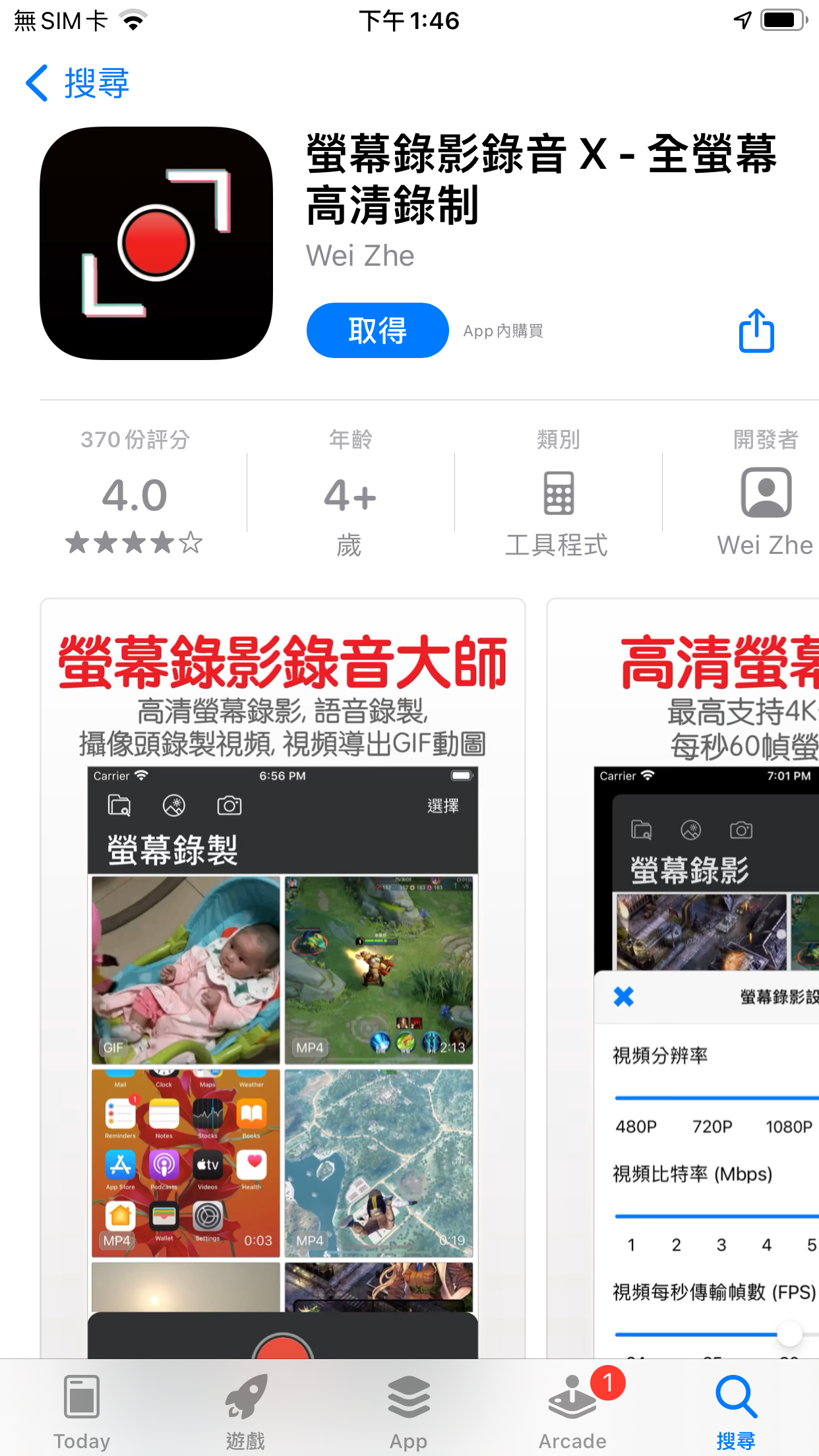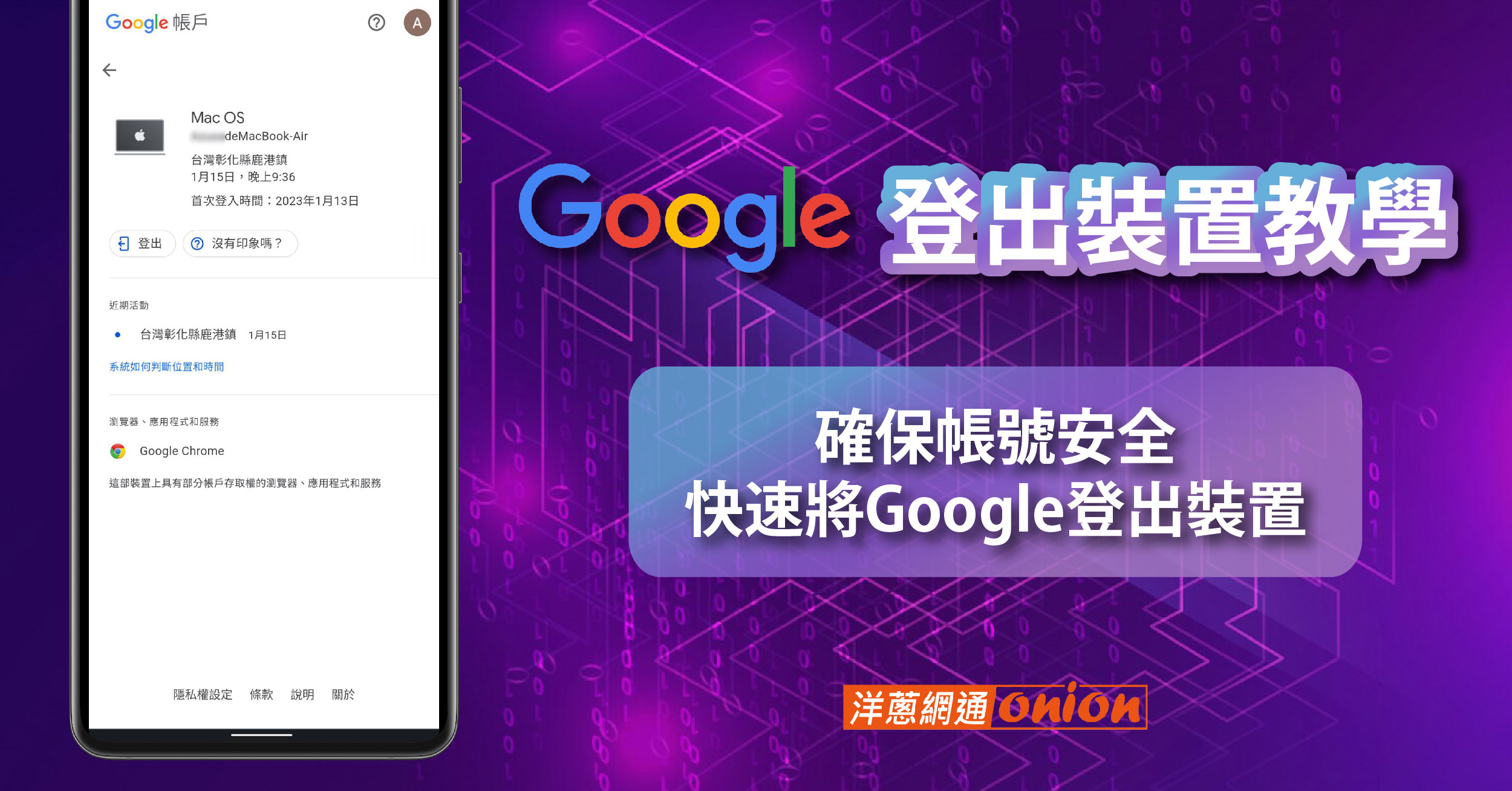iPhone 手機螢幕錄影的三大步驟
- 開啟控制中心
首先你需要開啟你的 iPhone 的控制中心。要開啟控制中心,只需要向下滑動 iPhone 的底部(有些較舊款的機型需要向上滑動)
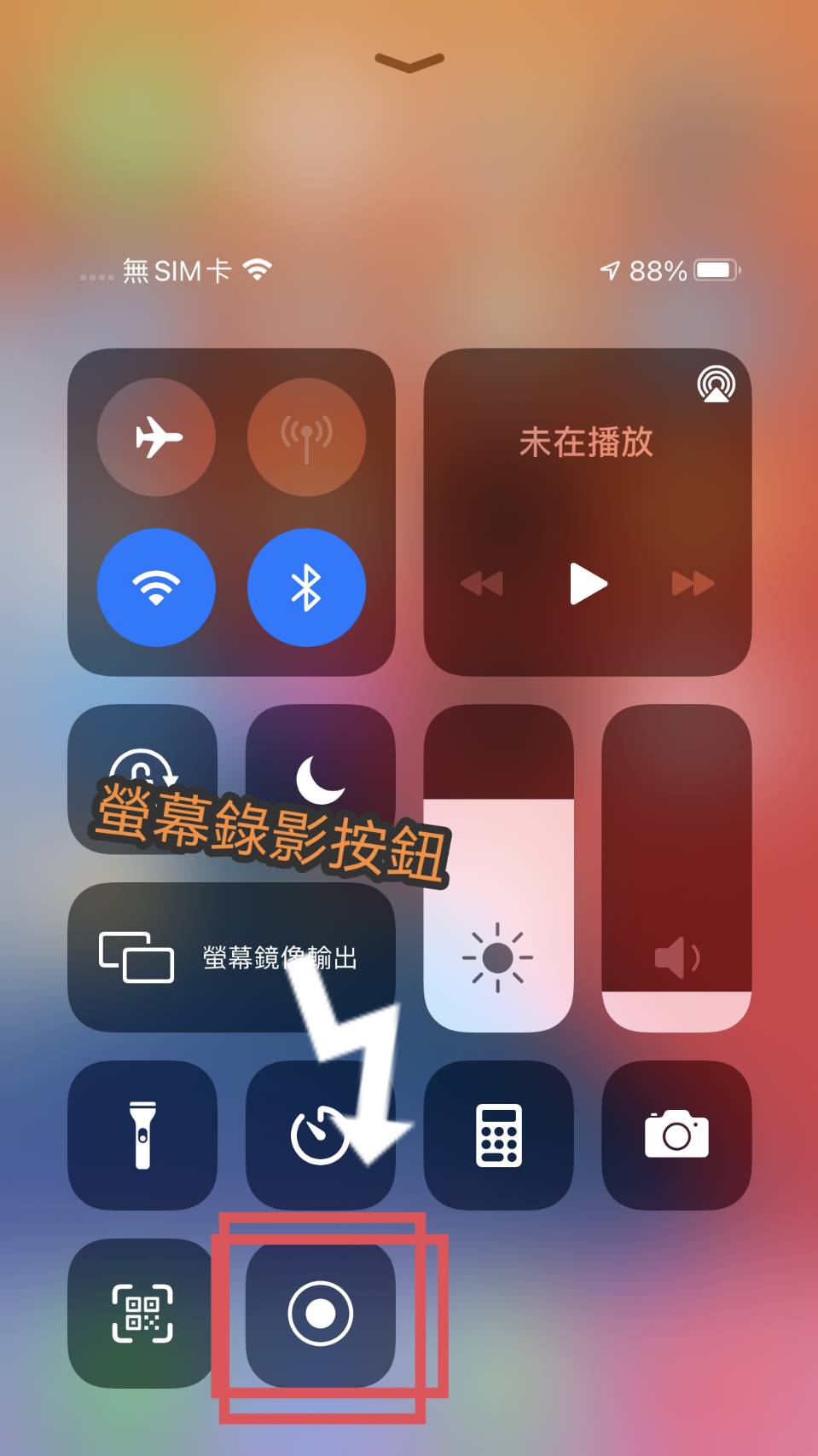
當控制中心出現後,你將會看到一個圓形錄影按鈕。請點選該按鈕以開始錄影(如果沒有出現的話,需要進入到設定,選擇控制中心,找到螢幕錄製的選項並點選綠色的+號,這樣就能出現螢幕錄製的功能,如下圖)。
.jpg)
- 開始錄影
當你點選錄影按鈕時,你的 iPhone 會開始錄製螢幕。在錄製期間,你可以進行任何操作,所有動作都會被錄下來。如果你希望結束錄影,只需再次點擊螢幕上方顯示的紅色錄影圖示的地方即可。
- 儲存錄影
當你完成錄影後,你的 iPhone 會將錄製的影片將會自動保存在你的相簿中。你可以隨時在相簿中找到你的錄影檔案。此外你還可以透過分享功能(或透或LINE、Mail等方式)將錄影檔案傳送給其他人。
這就是使用 iPhone 螢幕錄影的簡單方法。只需要進入控制中心,點擊錄影按鈕,就可以開始錄製你的螢幕。如果你還不熟悉這個功能,現在就試試看吧!
iphone 螢幕錄影時間限制與設定編輯
除了以上的內容外,以下還有其他一些提示,可以協助你使用 iPhone 螢幕錄影的功能。
-
調整錄影設置:在錄影之前,你可以進入設置選項,進行一些基本的設置調整。例如,你可以選擇是錄製麥克風聲音還是不錄製,只要長按螢幕錄影的圖示,就會跳出麥克風開啟或關閉的選項。
-
錄影時間限制:iPhone 螢幕錄影的功能是有時間限制的,最長錄影時間是 30 分鐘。如果你需要錄製更長時間的影片,建議使用其他錄影應用程式。
-
編輯影片:如果你需要編輯你的錄影影片,你可以使用 iPhone 自帶的 iMovie 應用程式,或者其他第三方影片編輯軟體。透過編輯,你可以將影片進行裁剪、添加標題、背景音樂等等,讓你的影片更加精美。
iPhone 螢幕錄影是一個非常實用的功能,它可以幫助你輕鬆地錄製螢幕上的操作過程,並且保存在相簿中,方便你日後查看。使用這個功能,你可以輕鬆地製作教學影片,展示你的創意和技能。希望這篇文章能夠幫助你更好地使用 iPhone 螢幕錄影的功能。
iPhone螢幕錄影app推薦
除了iPhone內建的螢幕錄影功能外,我們也可以使用其他第三方的app來進行 iPhone 螢幕錄影,相對可以使用到較多的功能與不會受到內建最長一次錄影30分鐘的限制,但都會需要付費,大家可就自身的需求決定是否使用。
DU Recorder - Screen Recorder:下載點我
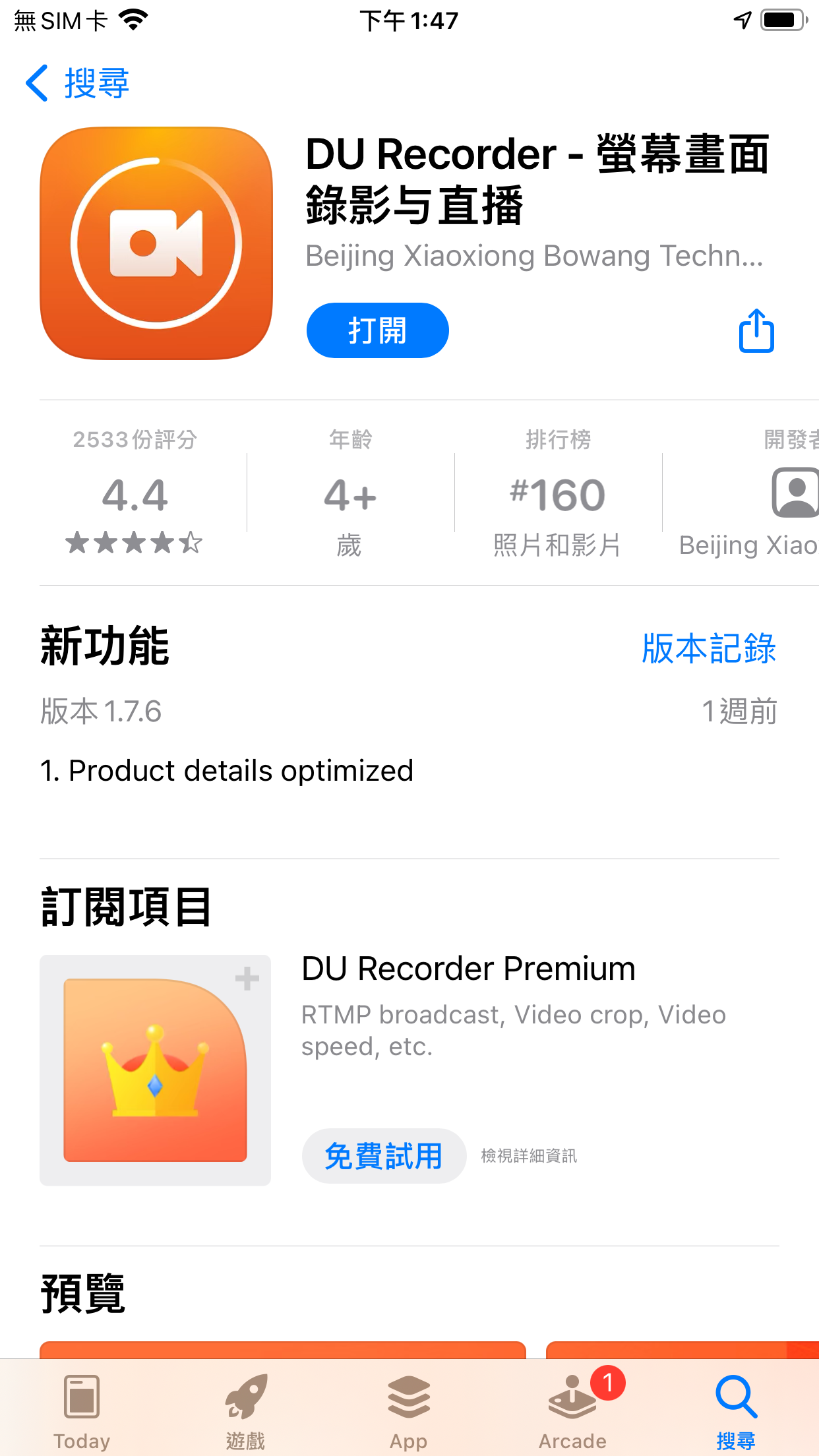
- DU Recorder優點:
- 支持錄音功能
- 多平台螢幕直播
- 高清螢幕錄製
- 豐富的影片編輯功能
螢幕錄影錄音 X - 全螢幕高清錄制: 下載點我
- 螢幕錄影錄音 X - 全螢幕高清錄制優點:
1. 錄製螢幕, 不限制錄製時長
2. 最高支持4K分辨率60幀錄製
3. 快速一鍵開啟錄影方便操作. 支持iPhone,iPad全屏錄影
4. 經過優化設置錄製的影片,錄製流暢,體積小,不耗內存
5. 內置影片管理器,可輕鬆管理錄製的影片
6. 錄製多種方向的螢幕: 可設置錄製螢幕的顯示方向, 默認寬屏橫向螢幕錄影(絕大多數遊戲的視頻方向). 支持自動識別螢幕方向
7. 內置影片播放器直接查看錄製的影片, 支持播放速度調節,視頻播放方向調節.
8. 支持把影片中把聲音直接拆分出來
以上是一些值得推薦的 iPhone 螢幕錄影 app,它們都具有不同的特色和優點,你可以根據自己的需求選擇最適合自己的應用程式。

【給你最實在的手機價格,最透明的門號折扣】
會感動落淚的手機專賣店
中部最佳連鎖通訊,手機價格與享有的門號折扣優惠和專業的電信諮詢服務,就是要給中部地區的民眾一個最便利與最優惠的購機新選擇,都能讓每一個客戶感受體會開心到落淚的感動~
- 保證:手機全新未拆封
- 保證:原廠保固一年
- 保證:售價比原廠更優惠
洋蔥網通實體門市據點查詢