需要將iPhone備份的情況有哪些呢?大多是換手機時,需要將iPhone備份到新手機,或是手機使用久了,儲存空間漸漸不足,就得考慮是否要將iPhone 備份到電腦或是雲端。
本篇文章就來教大家如何備份 iPhone,以及 iPhone 備份後的位置要去哪找?備份失敗怎麼辦?換手機備份iPhone時容易遇到的一些問題,都由本篇為大家一一解惑!
本篇文章就來教大家如何備份 iPhone,以及 iPhone 備份後的位置要去哪找?備份失敗怎麼辦?換手機備份iPhone時容易遇到的一些問題,都由本篇為大家一一解惑!
目次:
快速又安心:iPhone備份超強神器讓你放心用
快速又安心:iPhone備份超強神器讓你放心用
想要輕鬆備份iPhone的話,我們發現了一款功能強大的備份軟體 —— DearMob iPhone Manager,它不僅支援 Windows 和 Mac 作業系統,還能輕鬆備份 iOS 7 至最新系統的所有型號 iPhone/iPad 裝置,讓您的資料管理無往不利。如果您想要一款既安全又直觀的 iOS 檔案管理工具,DearMob iPhone Manager絕對是最佳選擇!
最棒的是,DearMob iPhone Manager完全免除 iTunes 或 Finder 的繁瑣步驟,操作簡單直觀,真正讓您倍感輕鬆。不論是日常備份、檔案管理,還是系統升級和設備更換,這款軟體都能全方位保護您的資料,讓您更安心!
DearMob iPhone Manager 的主要功能亮點:
- 一鍵備份所有 iPhone 資料
- 無需 iTunes,快速,超乎想象
- 靈活的選擇性備份
- 高效雙向傳輸
- 支援多媒體格式轉換
- 跨平台支援
與 iTunes 或其他備份工具相比,DearMob 的操作更直觀,速度更快,並且提供更靈活的數據管理功能。您不僅能避免 iCloud 空間不足的限制,還能在本地保存加密的數據,享受全面且專業的備份服務。現在就下載 DearMob iPhone Manager,為您的 iPhone 資料提供可靠的備份方案,體驗快速、安全且便捷的數據管理方式!
使用步驟簡單易懂:
1. 下載並安裝 DearMob iPhone Manager。開啟軟體並將 iPhone 連接至電腦。2. 選擇需要備份的資料類型,例如照片、影片或聯絡人。
3. 點擊「備份」按鈕,即可將資料快速、安全地保存到電腦中。
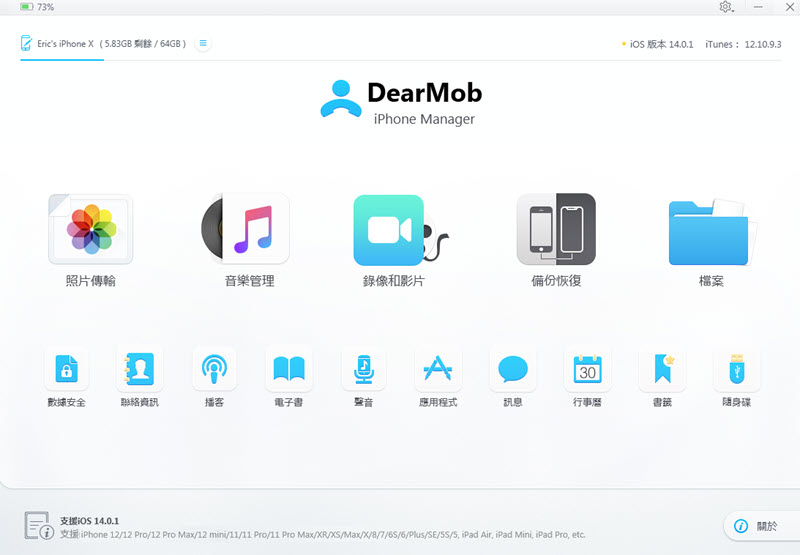
究極神器一鍵快速完成 iPhone 備份
只要你找到了方法以及工具,iPhone 備份其實可以很簡單!
我們在製作懶人包時找到了一款資料備份神器 —— FonePaw 蘋果助手,它支援 Windows 和 Mac 雙作業系統、支援 iOS 6 至 iOS 16 系統,並能成功備份幾乎所有型號的 iPhone/iPad/iPod touch 裝置,十分「百搭」。
除了備份iPhone 用家最珍貴的照片/影片/音樂,它同時還能夠一鍵備份聯絡人/簡訊,甚至支援備份社群媒體的聊天紀錄。如果你擔心資料過多,還能先透過軟體整理照片/音樂等資料,再進行備份,十分全能。
最令我們驚喜的是,它一點都不複雜,簡單 3 步就能輕鬆完成 iPhone 備份。
- 啟動軟體,使用連接線連接 iPhone 和 Windows/Mac
- 在程式左側點選需要備份的檔案類型,進入資訊介面檢視並勾選照片/影片等資料
- 點擊程式上方的「電腦」圖示,一鍵輕鬆備份 iPhone
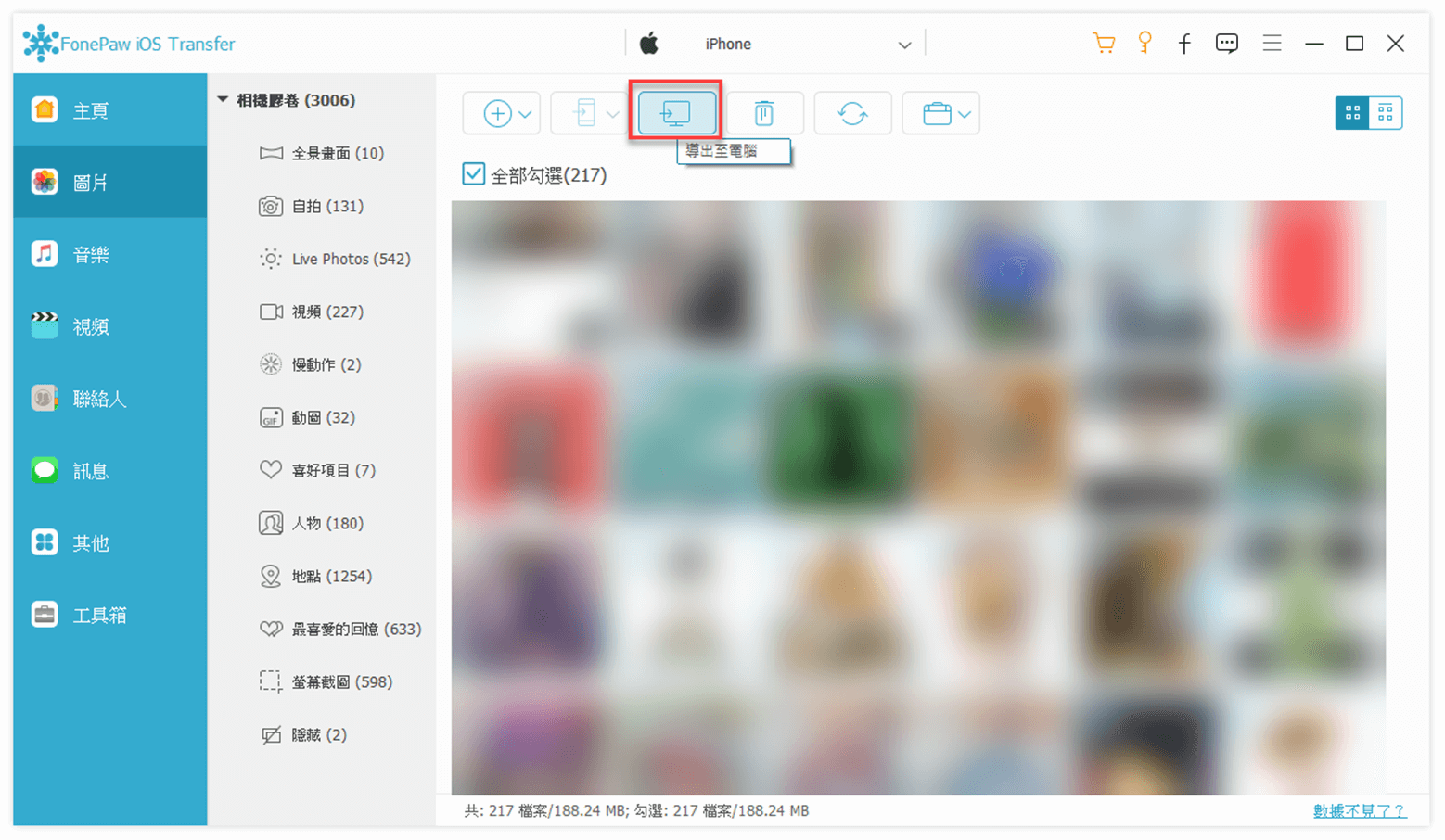
如何將iPhone 備份到電腦?
除了使用額外的備份工具,iPhone 備份的方式也能選擇使用 iCloud、Mac 或是 Windows PC,以下就來分別介紹三者各自的進行步驟!
iCloud 備份 iPhone
- 點擊「設定」
- 找「你的名稱」
- 選擇「iCloud 」
- 開啟 iCloud 備份
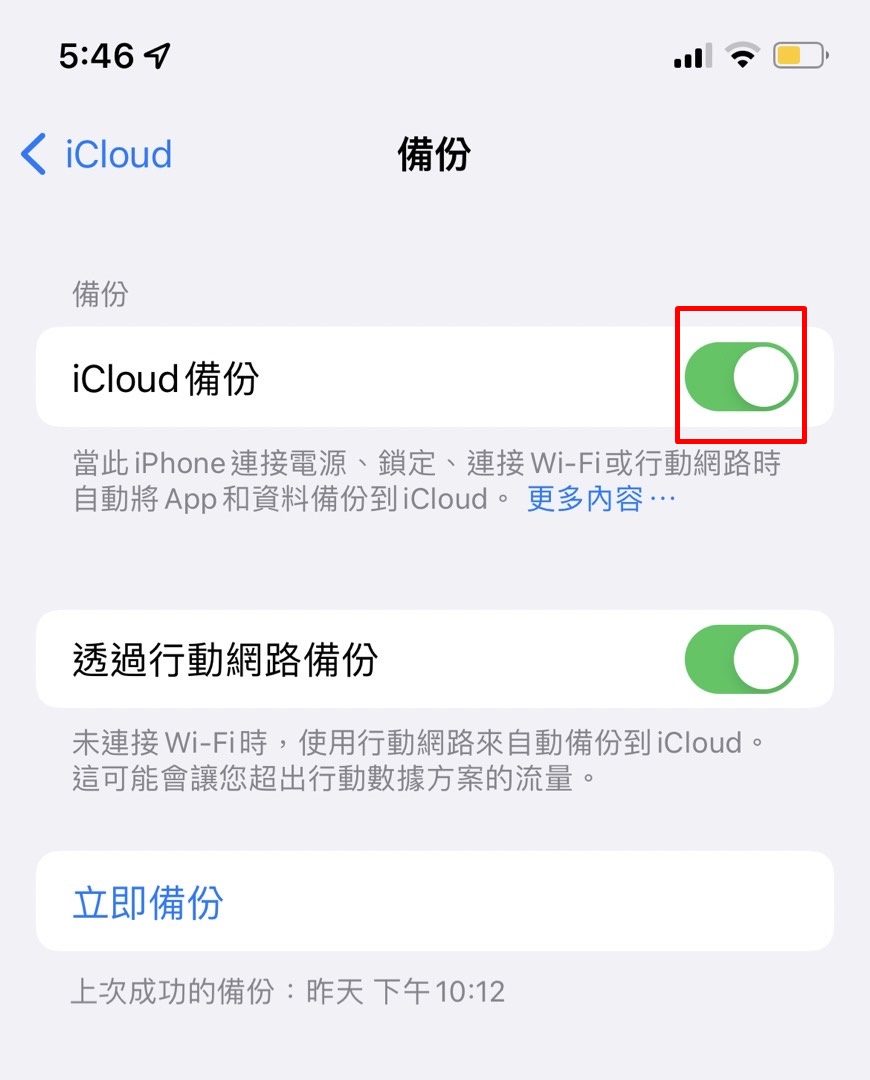
做好上述設定後,當 iPhone 連接上電源時,若是鎖定狀態並連接 Wi-Fi ,iCloud 便會每天自動備份 iPhone。
Mac 備份 iPhone
- 使用連接線連接 iPhone和Mac
- 到Mac介面上的 Finder 側邊欄,選擇你的 iPhone (只限於安裝 macOS 10.15 或以上的版本)
- 點擊 Finder 視窗上面的「一般」
- 選擇「將 iPhone 上的所有資料備份到此 Mac」
- 若需要加密備份資料,請選擇「替本機備份加密」
- 最後點擊「立即備份」
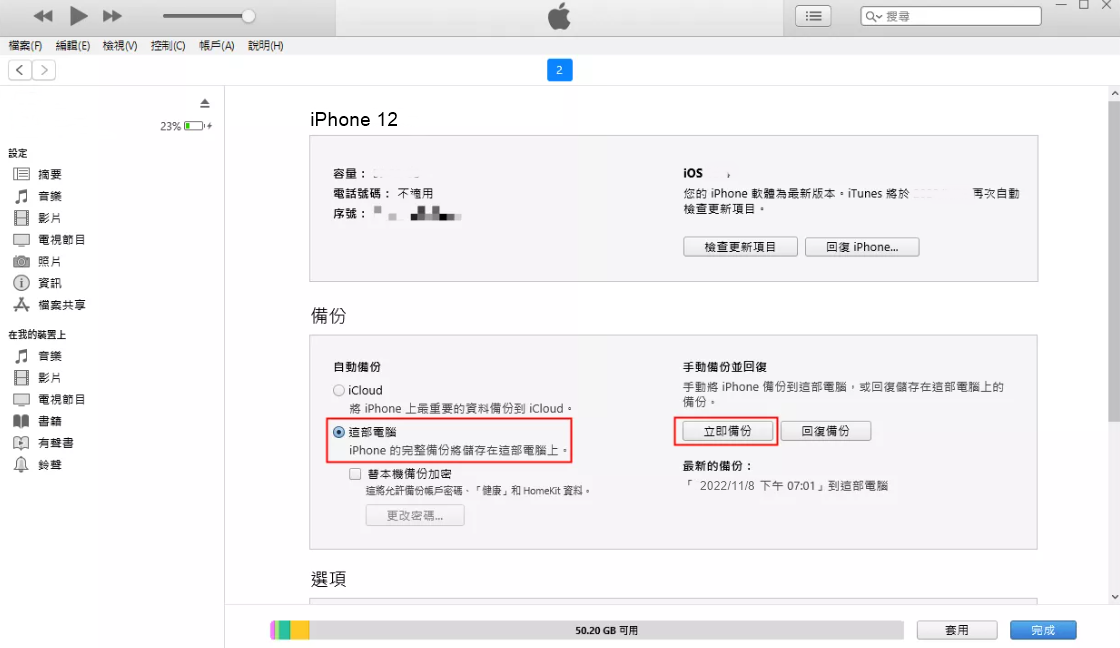
iPhone 備份到電腦 Windows
- 用連接線連接iPhone和電腦
- 選擇電腦的iTunes App,並點擊 iTunes 視窗左上角的 iPhone 按鈕
- 點擊「摘要」
- 在「備份」下方,按下「立即備份」
- 若需要加密備份資料,請選擇「替本機備份加密」
iPhone備份到新手機該怎麼做?
換新手機了好開心!不過在原本手機裡的資料怎麼辦呢?以前資料總是需要透過電腦、iTunes或iCloud,才能進行iPhone 備份,不過現在只要手機升級到iOS 12.4以上的版本,不需要連接線,只用Wi-Fi就可以輕鬆進行資料轉移囉!

以下6步驟簡單說明如何使用Wi-Fi進行iPhone 手機備份:
- 將新iPhone開機,擺在舊手機旁,畫面便會變成「快速開始」的頁面
- 點擊「解鎖來繼續」,再用舊手機去掃描新iPhone畫面中的球形圖示
- 配對完成後,在新 iPhone 輸入舊手機的解鎖密碼
- 畫面會切換為 Face ID 設定,選擇稍後設定
- 傳送資料可選擇「從iCloud下載」或「從 iPhone傳送」來進行資料轉移
- 選擇「從 iPhone傳送」,即可將資料快速又方便的進行移轉!
您可能感興趣:
<回到目次>
iPhone 回復備份怎麼做?
學會上面iPhone 備份的幾種方式後,那iPhone 回復備份該怎麼做?若要將iPhone 回復備份的話,你可以選擇最簡單的方法就是使用iCloud,但要注意一點,回復備份前必須先清除且重置iPhone。
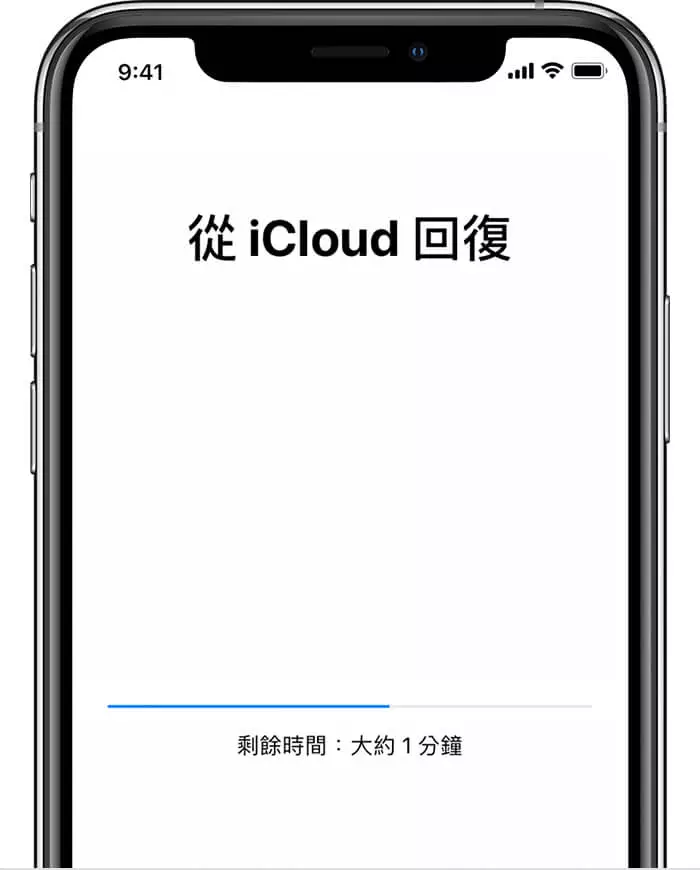
以下三個步驟幫你簡單整理,如何透過iCloud快速將你的iPhone 回復備份:
- 首先將裝置開機後,會先出現「哈囉」畫面。若已經設定裝置,就需要先清除裝置內容,才能繼續跟著下列步驟回復備份。
- 跟著設定步驟,抵達「App 與資料」畫面,接著點擊「從 iCloud 備份回復」。
- 使用 Apple ID 登入 iCloud。
- 選取所需要的備份檔案後,即可開始傳輸。
iPhone 聯絡人備份,你可以這樣做!
換新手機除了需要進行基本的資料轉移之外,最重要的便是手機裡的聯絡人資訊,那除了剛剛有介紹過的 iCloud 備份之外,還有哪些iPhone 聯絡人備份方法呢?以下為你簡單列點整理:
iPhone 備份外接硬碟
- 將 iPhone 和外接硬碟一同連接到電腦。
- 打開 Mac 上的 Finder (若 Mac 使用的版本較舊,就需要改用 iTunes)。
- 在左邊「位置」的區塊,選擇你的 iPhone。
- 在「備份」那欄勾選「將 iPhone 上的所有資料備份到此 Mac」,然後點擊「立即備份」。
- 完成備份到 Mac 後,再點選「管理備份」。
- 之後會跳出「裝置備份」視窗,在最新備份按右鍵,並選擇「顯示於 Finder」。
- 在 Mac 裡面會發現,位於 Backup 資料夾裡的 iPhone 備份資料夾,它就是 iPhone 備份檔儲存的位置,直接對著資料夾按右鍵,選擇「拷貝」。
- 最後開啟外接硬碟,並將拷貝的備份檔貼上,這樣就大功告成了!
「Google 雲端硬碟」備份
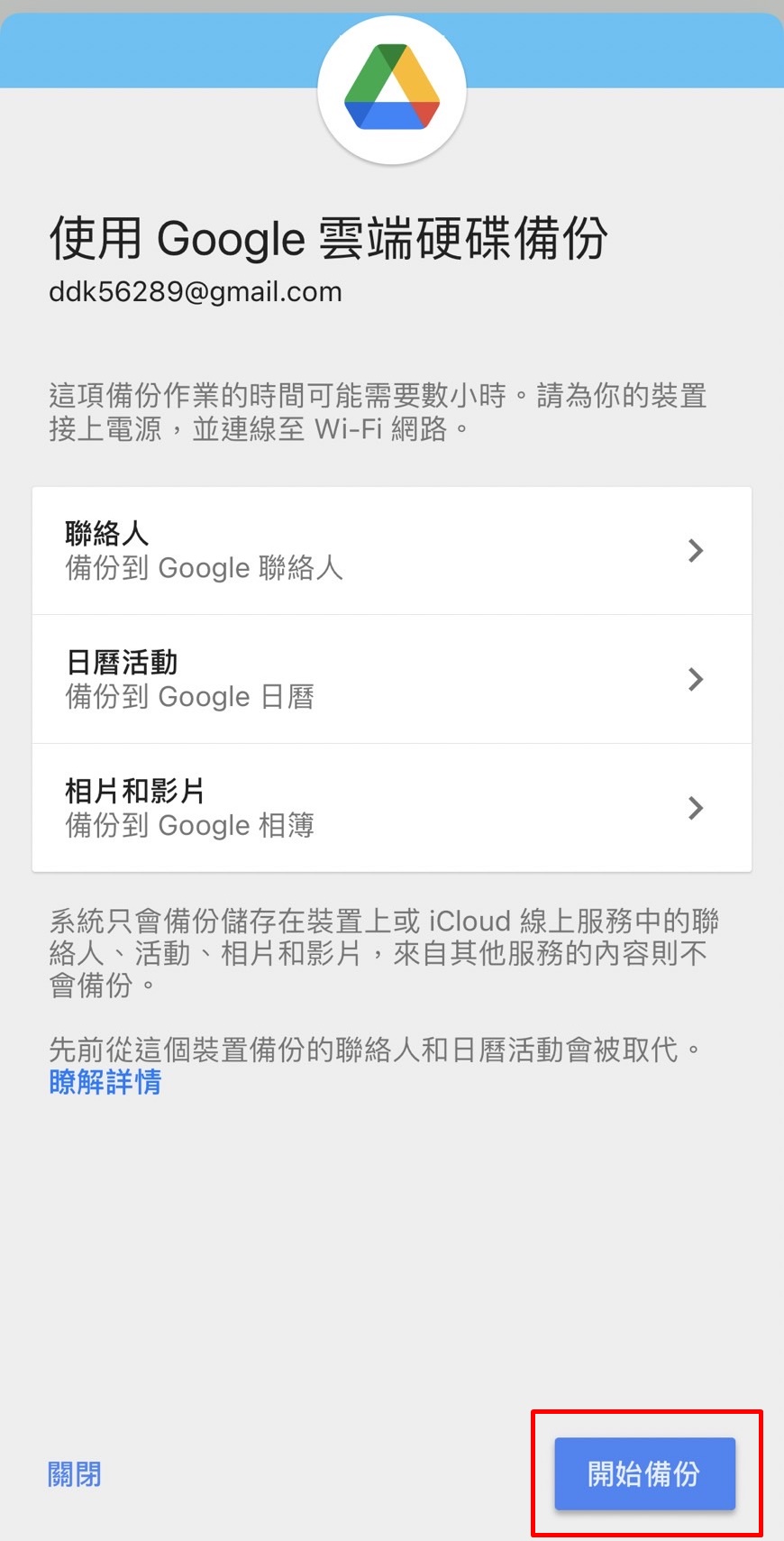
- 先下載「Google雲端硬碟」App。
- 開啟App後,點選左上角-選擇「設定」-再按下「備份」。
- 接著會顯示「聯絡人」、「日曆活動」、「相片和影片」三欄。
- 分別點進去,只需要將「聯絡人」開啟,其他「日曆活動」、「相片和影片」則關閉備份。
- 最後按下開始備份,選擇「好」,就輕鬆完成Google雲端硬碟備份。
iPhone備份照片有什麼方法?
.jpg)
照片記錄著生活點滴與回憶,想要將記憶珍藏避免遺失,就要確實將iPhone相片備份完整,避免iPhone損壞或是遺失時,還能透過備份檔案快速還原照片和影片,所以下面列出幾種iPhone備份照片的方法,分享給大家:
- 開啟 iCloud 照片備份功能
- 使用iTunes 備份到電腦
- 選擇第三方備份軟體,備份到電腦
- 利用其他雲端備份服務
iPhone 備份時間多久?
不同備份方式也會影響iPhone的備份時間,以下分別說明iCloud與iTunes的備份時間!
iCloud備份時間
以正常狀況來說,iCloud備份大約需要30分鐘到2小時才能完成,不過iPhone 備份時間其實取決於網路速度,和備份檔案的大小。如果有定期備份裝置的習慣,那備份時間就會大幅縮短。
iTunes備份時間
iTunes備份情況和iCloud類似,備份速度也是取決於檔案大小、網路速度和設備...等因素。但若真的要進行比較,iTunes備份速度比iCloud更快一些,因為iTunes備份是存在於電腦本機硬碟中,而iCloud備份是在「雲端」儲存空間裡。
iPhone 備份位置在電腦哪裡?

養成備份iPhone的習慣,可以確保自己不會遺失重要資料,但是備份後的資料你知道可以從哪裡找到嗎?下面分別說明Windows電腦和Mac電腦,各自備份的位置在哪,讓各位在需要找尋備份資料時,不會因為找不到資料的位置而白忙一場!
Windows 電腦
- 於電腦左下角搜尋「%appdata%」。
- 進入 AppData > Roaming 資料夾。
- 找到Apple Computer的資料夾。
- 點擊並選擇MobileSync 資料夾。
- 打開後進入 Backup, 就能找到iTunes備份的位置了!
Mac 電腦
- 開啟Finder程式,在蘋果logo的菜單處點擊「前往」-「前往檔案夾」。
- 會彈出「Library」視窗,點選「前往」,就成功進入該電腦的資源庫。
- 資源庫中找到Application Support資料夾。
- 進入Mobile Sync。
- 選擇Backup。
- 接著會出現像亂碼的檔案夾,這便是iTunes備份的位置。
iPhone備份失敗有什麼原因?
我們通常會使用iCloud來備份各種iPhone資料,雖然方便但也不免會遇到各種備份問題,那爲什麽我的iPhone無法備份?以下舉出幾種常見原因,為你解惑:
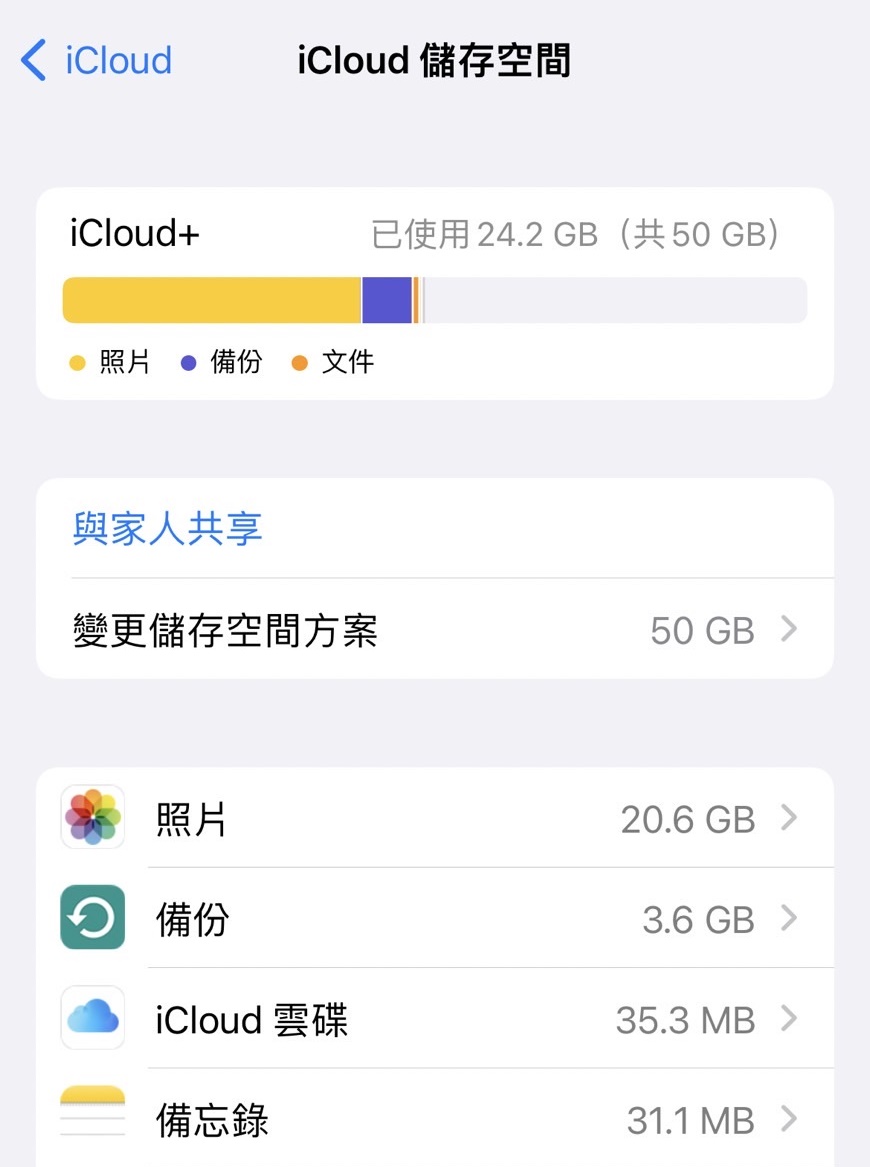
- 存儲空間不足:一個Apple ID的免費存儲空間只有5GB,若又與家人使用同一個Apple ID,就需要檢視看看iCloud的可用空間剩多少了。
- 網路不穩定:如果確定iCloud有足夠的儲存空間,但iPhone依舊無法備份,就可能是Wi-Fi 網路不穩定或斷訊,造成iCloud 備份失敗,可以確認Wi-Fi 網路是否正常。
- iCloud卡頓:有時備份時間很長也容易造成iCloud卡頓,可以嘗試重新登入 iCloud 帳戶看看。
iPhone 備份到電腦,安全免煩惱!
看完本篇文章後是否也覺得,平時就該養成iPhone 備份的好習慣呢?其實iPhone 備份沒有我們想像中的困難麻煩,不論電腦是使用Mac還是Windows,都能將iPhone 備份儲存。讓我們在更換手機或其他緊急時刻,找回我們重要的資料,將它們回復到 iPhone上。
相關商品

【給你最實在的手機價格,最透明的門號折扣】
會感動落淚的手機專賣店
中部最佳連鎖通訊,手機價格與享有的門號折扣優惠和專業的電信諮詢服務,就是要給中部地區的民眾一個最便利與最優惠的購機新選擇,都能讓每一個客戶感受體會開心到落淚的感動~
- 保證:手機全新未拆封
- 保證:原廠保固一年
- 保證:售價比原廠更優惠
洋蔥網通實體門市據點查詢
其他人也在看
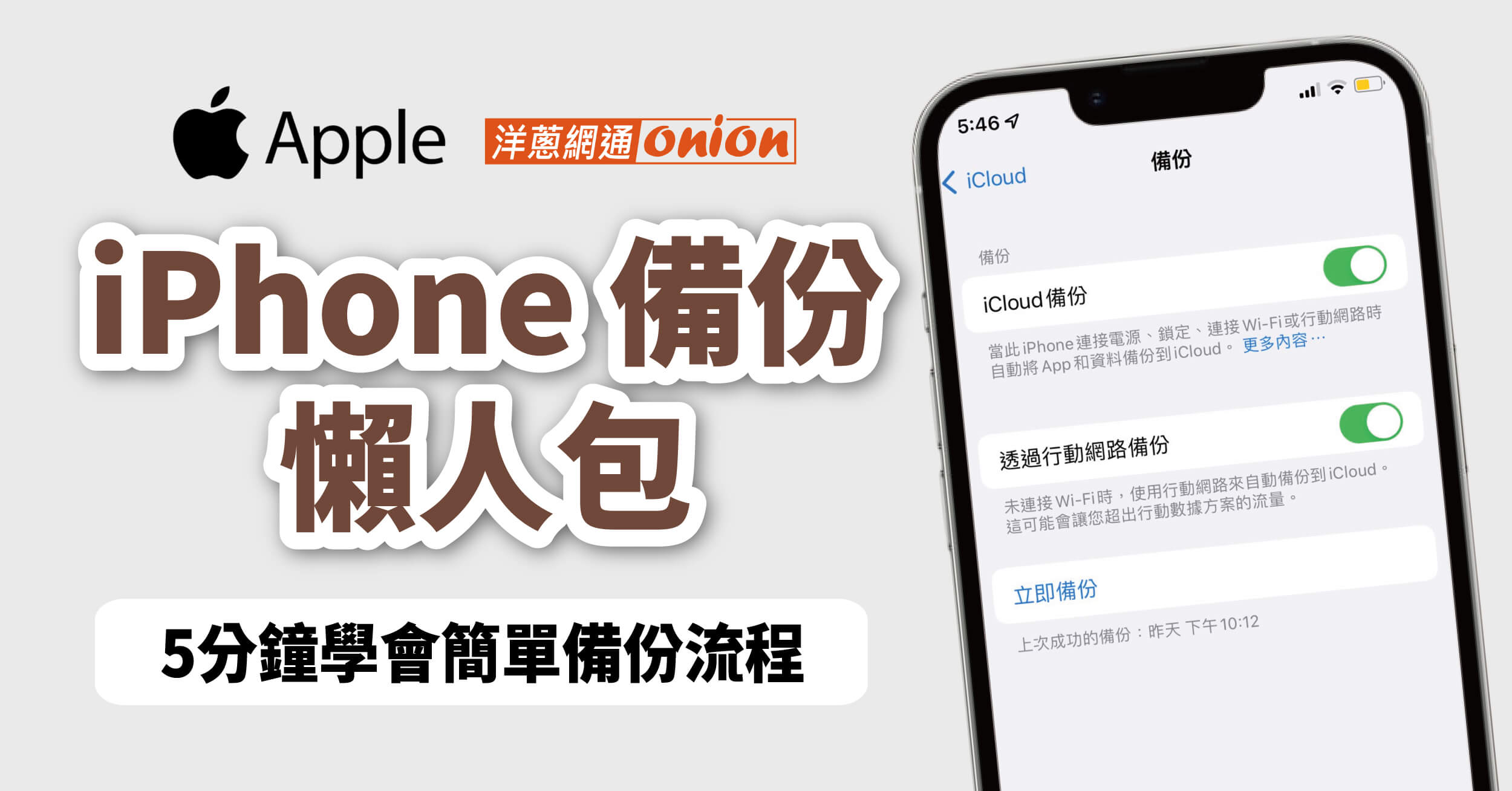


.jpg)








